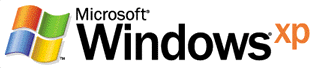
На главную. Скачать Windows XP. Скачать Windows 7. Скачать Linux.
Совет. Если возможно, распечатайте этот документ перед началом установки. При выполнении некоторых шагов может потребоваться отключение компьютера и в этом случае очень полезной окажется печатная копия приведенных сведений.
На этой странице содержатся указания по установке Microsoft Windows XP Professional и Windows XP Home Edition. В документе содержатся также ответы на различные вопросы, относящиеся к процедуре установки.
Чтобы перейти непосредственно в один из следующих разделов, выберите соответствующую ссылку.
Выполнение новой установки Windows XP
Перенос файлов и параметров с другого компьютера
Создание разделов и форматирование жесткого диска
Выполнение других задач, связанных с процедурой установки
Устранение неполадок, возникающих в процессе установки
Настройка компьютера для загрузки с компакт-диска
Настройка многозагрузочной системы
Поиск статей в базе знаний корпорации Майкрософт (Microsoft Knowledge Base)
Этот выпуск Windows XP включает пакет обновления 2 (SP2) для Windows XP. При удалении этого выпуска Windows XP, пакет обновления SP2 будет удален автоматически. Компьютер будет работать с операционной системой, которая была на компьютере до установки Windows XP, или не будет работать с операционной системой. Невозможно удалить только SP2.
Внимание!
Перед запуском программы установки следует выполнить следующие четыре важных шага.
Выполнение этих четырех шагов перед запуском программы установки позволит сократить время этой длительной процедуры.
Отчет об обновлении позволяет выяснить, как будут работать аппаратные и программные средства с Windows XP. Это простая и быстро выполняющаяся программа, которую можно запустить с использованием компакт-диска Windows XP. Выполните следующие действия.
Сведения об устройствах компьютера (принтерах, сканерах и т.д.) можно найти на веб-узлах изготовителей аппаратуры, веб-узле Windows Catalog, а также в списке совместимого оборудования Microsoft Hardware Compatibility List (HCL).
Текстовая версия списка HCL (для всех операционных систем)
(https://winqual.microsoft.com/download/default.asp)
Текстовая версия списка HCL (только для Windows XP)
(https://winqual.microsoft.com/download/display.asp?FileName=hcl/WinXPHCLx86.txt)
Windows Catalog
(http://www.microsoft.com/windows/catalog/)
Все перечисленные выше документы можно найти на веб-узле Windows Hardware and Driver Central (http://www.microsoft.com/whdc/hcl/default.mspx).
Что необходимо сделать, если обнаружена несовместимость какого-либо оборудования с Windows XP? Можно произвести обновление несовместимого программного или аппаратного средства, установить аналогичное, но совместимое оборудование, или отказаться от его использования, удалив программу или устройство. Чтобы выполнить обновление, обратитесь к изготовителю оборудования. Для поиска совместимых программ и устройств просмотрите каталог Windows Catalog (http://www.microsoft.com/windows/catalog/). Чтобы удалить программу, перейдите на «Панель управления» и выберите пункт «Установка и удаление программ».
Антивирусное программное обеспечение иногда мешает установке, так что следует отключить его до начала выполнения установки Windows XP. Указания по отключению см. в документации антивирусной программы.
После установки Windows XP не забудьте включить антивирусную программу. В некоторых случаях потребуется обновленная версия этой программы, которую можно загрузить с веб-узла поставщика программного обеспечения.
Выполните архивацию тех файлов, которые необходимо сохранить, чтобы исключить возможность их повреждения при каких-либо неполадках. В зависимости от объема этих файлов их можно скопировать на гибкий диск, съемный накопитель, компакт-диск или в сетевую папку, если имеется подключение к сети. Копирование файлов можно выполнить непосредственно или воспользовавшись мастером архивации, который входит в состав большинства версий Windows. Чтобы вызвать мастер архивации, нажмите кнопку Пуск, выберите пункт «Стандартные», а затем — пункт «Служебные».
Примечание. В Windows XP нельзя восстановить те архивированные файлы, который созданы с использованием средства Msbackup, имеющегося в Windows 95, Windows 98 или Windows Millennium Edition. Дополнительные сведения по этому вопросу см. в статье 305381 базы знаний корпорации Майкрософт (Microsoft Knowledge Base) «Cannot Restore Backups That You Create in Windows 95, Windows 98, or Windows Me with the Windows XP NTBackup Tool».
Существуют три основных типа установки: обновление, новая установка (известная также как чистая установка или полная установка) и многозагрузочная установка. Совет. Настоятельно рекомендуется использовать обновление!
Обновление. Это самый простой метод установки Windows XP. Рекомендуется использовать данный метод, если на компьютере работает предыдущая версия Windows. При обновлении производится существующей операционной системы на Windows XP, но пользовательские данные и большая часть параметров пользователя останутся без изменений. (Перед запуском всегда полезно, на всякий случай, выполнить архивирование файлов.)
Обновление возможно при использовании Windows 98, Windows 98 Second Edition, Windows Millennium Edition, Windows NT Workstation 4 (с пакетом обновления SP6) или Windows 2000 Professional.
Примечание. Windows 2000 может быть обновлена только до Windows XP Professional. Сведения о поддерживаемых возможностях обновления см. в статье 292607 базы знаний корпорации Майкрософт (Microsoft Knowledge Base). Общие сведения о процессе установке Windows XP см. в статье 316941 базы знаний корпорации Майкрософт.
Совет. Чтобы найти статью в базе знаний корпорации Майкрософт (Microsoft Knowledge Base), посетите веб-узел Microsoft Help and Support (http://support.microsoft.com), введите номер статьи в поле Search the Knowledge Base и нажмите клавишу ВВОД.
Новая установка. Этот метод, известный также под названием «чистая установка» или «полная установка», немного более трудоемок, чем обновление. При новой установке можно произвести установку Windows XP на другой диск или раздел, не нарушая существующую установку, или можно стереть все данные на жестком диске, чтобы «начать с нуля». Перед выполнением новой установки обязательно выполните архивирование файлов! В качестве части новой установки может быть также выполнено создание разделов и форматирование жесткого диска. Это лучше сделать в процедуре установки, а не заранее (как это делалось в предыдущих версиях Windows). Ниже эта процедура будет рассмотрена.
Многозагрузочная установка. Этот наиболее трудоемкий из трех рассматриваемых методов является версией процедуры новой установки, позволяющей работать на компьютере, используя несколько операционных систем. К примеру, можно иметь на компьютере как Windows XP, так и Windows 98. Для перехода из одной системы в другую выполняется перезагрузка компьютера и выбор операционной системы в меню, которое отображается на экране при запуске компьютера. Это достаточно привлекательная возможность, но не пытайтесь это сделать, не будучи опытным пользователем компьютера.
Примечание. Перед установкой Windows XP следует отключить антивирусное программное обеспечение, а также запустить средство диагностики памяти Windows Memory Diagnostic, чтобы проверить оперативную память компьютера (RAM). Указания по использованию средства Windows Memory Diagnostic см. на веб-узле Windows Memory Diagnostic (http://oca.microsoft.com/en/windiag.asp). После завершения установки Windows XP SP2 включите антивирусное программное обеспечение.
Когда производится обновление до Windows XP, Windows устанавливается в ту же папку, где размещается текущая версия Windows, обновляя эту версию. Выполните следующие действия.
Примечание. При получении обновленных файлов программы установки можно избежать появления ряда трудностей, рассмотренных в разделе этого документа, посвященном устранению неполадок.
Не забудьте включить антивирусное программное обеспечение после завершения установки.
Если на компьютере отсутствует операционная система или решено установить Windows «с нуля», можно выполнить процедуру, которая известна как «новая установка» (ее называют также — чистая установка или полная установка). Этот процесс более сложен и трудоемок, чем обновление (требуется около 20 шагов вместо 9 шагов, выполняемых при обновлении). Сведения об обновлении см. в разделе «Обновление до Windows XP».
Примечание. Перед установкой Windows XP следует отключить антивирусное программное обеспечение, а также запустить средство диагностики памяти Windows Memory Diagnostic, чтобы проверить оперативную память компьютера (RAM). Указания по использованию средства Windows Memory Diagnostic см. на веб-узле Windows Memory Diagnostic (http://oca.microsoft.com/en/windiag.asp). После завершения установки Windows XP включите антивирусное программное обеспечение.
Внимание! При новой установке можно выбрать процедуру полного удаления всех имеющихся на жестком диске файлов, поэтому в начале работы убедитесь, что выполнена архивация всех тех данных, которые нужно сохранить (проверьте, не хранятся ли архивированные данные на диске, который предполагается очистить).
Для новой установки Windows XP выполните следующие действия.
Примечание. Убедитесь, что компьютер может быть загружен с компакт-диска. Если такая загрузка невозможна, выполните процедуры, изложенные в разделе «Настройка компьютера для загрузки с компакт-диска», или см. статью «Как установить Windows из командной строки?» в разделе «Выполнение других задач, связанных с процедурой установки».
Примечание. Будьте внимательны, чтобы не пропустить момент появления этого сообщения. Если запускается текущая операционная система, это означает, что пропущена возможность загрузки с компакт-диска. Перезагрузите компьютер и повторите попытку.
Внимание! Если используется компакт-диск восстановления от поставщика вычислительной техники (ПВТ), возможно, что данный компакт-диск не будет работать. Если удалены сведения о разделах или выполнено форматирование диска и компакт-диск восстановления ПВТ не принят в качестве допустимого носителя, необходимо воспользоваться компакт-диском восстановления ПВТ, чтобы восстановить предыдущую версию Windows. Для получения сведений о восстановлении системы с использованием средств восстановления ПВТ обратитесь к изготовителю компьютера.
Внимание! При удалении раздела будут потеряны все хранящиеся в нем данные. Прежде чем продолжить выполнение процедуры, убедитесь в том, что выполнена архивация всех данных, которые нужно сохранить.
Примечание. После перезагрузки компьютера снова отображается сообщение Нажмите любую клавишу для загрузки с компакт-диска, но его следует игнорировать, чтобы не прерывать текущий процесс установки.
Внимание. Обязательно запомните пароль администратора. Он потребуется при необходимости внести какие-либо изменения в систему в будущем.
Примечание. Подключение к домену возможно только в Windows XP Professional. В Windows XP Home Edition такое подключение не допускается.
Не забудьте включить антивирусное программное обеспечение после завершения установки.
Неужели вы не мечтали о том, чтобы можно было просто перенести файлы и параметры со старого компьютера на новый? Такую возможность предоставляет мастер переноса файлов и параметров, доступный в Windows XP. Применение этого мастера облегчает обновление нового компьютера.
Чтобы воспользоваться этим мастером, выполните следующие действия.
На новом компьютере
На старом компьютере
Если имеется компакт-диск Windows XP, вставьте его в дисковод того компьютера, с которого необходимо скопировать файлы и параметры, и подождите появления меню запуска. Если меню не отображается автоматически, нажмите кнопку Пуск и выберите команду Выполнить, а затем нажмите кнопку Обзор. Найдите на компакт-диске и дважды щелкните файл Setup.exe. В диалоговом окне Выполнить нажмите кнопку OK. Нажмите кнопку Выполнение иных задач и выберите команду Перенос файлов и параметров настройки.
На этой странице можно также установить флажок, позволяющий выбрать особый список переносимых файлов и параметров. Этот параметр предназначен для использования опытными пользователями.
На новом компьютере
Операция завершена! Теперь переданные файлы и параметры должны размещаться на новом компьютере.
Если на жестком диске отсутствуют разделы, необходимо их создать и выполнить форматирование диска. Кроме того, повторное разбиение на разделы полезно произвести при необходимости объединения нескольких небольших разделов в один более крупный или, если требуется создать ряд небольших разделов, которые можно использовать при настройке многозагрузочной конфигурации.
Если необходимо выполнить разбиение на разделы или форматирование жесткого диска, рекомендуется воспользоваться встроенными в программу установки Windows XP средствами создания разделов и форматирования дисков. Эти средства позволяют удалить существующие разделы и создать один или несколько новых разделов.
Внимание. Если приведенные ниже шаги выполняются на диске, содержащем данные, все эти данные будут удалены навсегда.
Чтобы использовать средства создания разделов и форматирования дисков программы установки Windows XP
Примечание. Чтобы запустить компьютер с компакт-диска Windows XP (или с загрузочного диска программы установки), компьютер должен быть настроен на запуск с дисковода компакт-дисков или DVD-дисков (или с дисковода гибких дисков). Для этого в некоторых случаях может потребоваться изменение параметров BIOS компьютера. Дополнительные сведения см. в разделе «Настройка компьютера для загрузки с компакт-диска».
Если нажимается клавиша D для удаления существующего раздела, необходимо затем нажать клавишу L (или нажать клавишу ВВОД, а затем — клавишу L, если это системный раздел), чтобы подтвердить требование удаления раздела. Повторите эту процедуру для каждого из тех существующих разделов, которые необходимо использовать для создания нового раздела. Когда удалены все разделы, выберите образовавшееся в результате свободное пространство и нажмите клавишу C, чтобы создать новый раздел.
Примечание. Если необходимо создать раздел на том месте, где уже имеется один или несколько разделов, требуется сначала выполнить удаление этих разделов, а уже затем создать новый раздел.
Для большинства конфигураций наилучшим выбором с точки зрения гибкости и обеспечения безопасности является использование файловой системы NTFS. Однако если планируется установить многозагрузочную конфигурацию и необходим доступ к данным на дисководах из более старых операционных систем, таких как Windows 95, Windows 98 или Windows Millennium Edition, выберите файловую систему FAT.
Когда выполняется форматирование тома, из него удаляются файлы и жесткий диск проверяется на наличие поврежденных секторов. Большая часть времени, требуемого для форматирования тома, затрачивается на проверку диска. Если выбран режим быстрого форматирования, файлы удаляются из раздела, но проверка жесткого диска на наличие поврежденных секторов не производится. Этот режим следует использовать только в случае, если диск ранее уже был отформатирован и наверняка исправен.
Примечание. Во время выполнения программы установки Windows XP параметр «Оставить текущую файловую систему» недоступен, если выбран новый раздел. Для разделов с размером менее 2 гигабайт (ГБ) программа установки использует файловую систему FAT (известную также под названием FAT16). Для разделов, размер которых превышает 2 ГБ, но меньше 32 ГБ, программа установки использует файловую систему FAT32. Если размер раздела превышает 32 ГБ, программа установки использует файловую систему NTFS.
Примечание. Если системный раздел был удален и создан новый системный раздел, но установка Windows XP производится в другом разделе, будет отображен запрос на выбор типа файловой системы как для системного, так и для загрузочного раздела.
Если компьютер не может быть загружен с компакт-диска, можно использовать установочные дискеты Windows XP для запуска программы установки. Во время работы программы установки будет выдано сообщение с просьбой вставить в дисковод компакт-диск Windows XP. Дополнительные сведения см. в разделе Создание загрузочных дисков.
Кроме того, можно использовать загрузочный диск Windows 98 или Windows Millennium Edition для запуска компьютера, а затем запустить программу Winnt.exe, размещенную в папке i386 компакт-диска Windows XP.
Если файл Smartdrv.exe отсутствует, копирование файлов потребует большего времени, но будет выполнено успешно. Проверьте наличие указанных ниже записей в следующих файлах на загрузочном диске. При отсутствии этих записей добавьте их в соответствующие файлы.
Добавьте в файл Autoexec.bat следующую строку:
smartdrv.exe
Добавьте в файл Config.sys следующую строку:
device=himem.sys
Примечание. Дополнительные сведения о внесении изменений в файлы Config.sys и Autoexec.bat см. в статье 232558 базы знаний корпорации Майкрософт (Microsoft Knowledge Base).
D:
cd \i386
winnt
После запуска программы установки следуйте инструкциям на экране.
Если на компьютере установлено несколько операционных систем, можно выбрать одну из них в качестве используемой по умолчанию, выполнив следующие действия.
Предупреждение. Управление количеством и порядком расположения операционных систем на компьютере осуществляется с помощью файла параметров загрузки (Boot.ini). Чтобы отредактировать этот файл вручную, нажмите кнопку Изменить на вкладке Загрузка и восстановление. Соблюдайте осторожность, внося изменения в файл параметров загрузки. Неправильные действия могут привести к невозможности использования компьютера. Дополнительные сведения см. в статье 289022 базы знаний корпорации Майкрософт (Microsoft Knowledge Base).
Если необходимо выполнить удаление Windows XP и вернуться к исходной операционной системе, из которой производилось обновление, следуйте приведенным ниже указаниям.
Примечание. Если вместо обновления исходной операционной системы выполнялась новая установка, невозможно удалить Windows XP. В этом случае необходимо выполнить новую установку предыдущей операционной системы.
Внимание. Если в списке установленных программ отсутствует пункт «Удаление Windows XP», необходимо переустановить исходную операционную систему вручную. В этом случае предварительно обязательно выполните архивирование всех важных данных.
В тех случаях, когда обновление до Windows XP производилось из Windows 98 или Windows Millennium Edition, можно удалить Windows XP вручную, если доступна папка отмены установки. Дополнительные сведения см. в статье 312569 базы знаний корпорации Майкрософт (Microsoft Knowledge Base).
Следуйте приведенным выше указаниям, чтобы выполнить удаление Windows XP. Затем воспользуйтесь компакт-диском Windows XP, чтобы установить Windows XP на новом компьютере.
Дополнительные сведения см. в статье 303661 базы знаний корпорации Майкрософт (Microsoft Knowledge Base) и ознакомьтесь с разделом, в котором рассматриваются неполадки активации, возникающие при перемещении Windows XP на другой компьютер.
Если появляется запрос на активацию установки Windows XP, отложите активацию до тех пор, пока не будут завершены запланированные обновления или изменения, связанные с закрепленными аппаратными средствами компьютера и соответствующими драйверами устройств. В противном случае после внесения таких изменений может потребоваться повторная активация. К закрепленным аппаратным средствам и драйверам относятся первые экземпляры таких устройств, как видеоустройства, сетевые устройства (включая модемы), SCSI-устройства, жесткие диски, дисководы компакт-дисков и DVD-дисков, а также системная память. USB-устройства и другие съемные устройства (такие как камеры и принтеры) не оказывают влияния на активацию.
Если производится удаление Windows XP с одного компьютера (компьютер А), а затем ее установка на втором компьютере (компьютер Б), могут возникнуть следующие ситуации.
Для получения дополнительных сведений об устранении неполадок активации см. статьи 293764, 293764, 312295, 314935 и 318702 в базе знаний корпорации Майкрософт (Microsoft Knowledge Base).
Во время установки возникли неполадки? К сожалению, иногда это происходит. Некоторые из этих неполадок могут быть устранены при использовании сведений, изложенных в этом разделе.
Внимание. Если на компьютере установлено антивирусное программное обеспечение, отключите его. Работа этого программного обеспечения может приводить к неполадкам в процессе установки. После завершения установки Windows XP включите антивирусное программное обеспечение.
Для устранения неполадок, возникших в процессе обновления до Windows XP из Windows 98, Windows 98 Second Edition или Windows Millennium Edition, можно воспользоваться изложенными ниже указаниями.
При возникновении неполадок во время работы программы установки выйдите из этой программы и запустите консультант по обновлению (Upgrade Advisor), который размещается на компакт-диске Windows XP. Выполните следующие действия.
Консультант по обновлению выполнит проверку с целью выявления случаев несовместимости аппаратуры и программного обеспечения. Часто именно это является причиной неполадок в процессе установки. Удалите несовместимые аппаратные или программные средства, а затем снова запустите программу установки.
Если консультант по обновлению не обнаружил причину неполадки, можно также выполнить чистую загрузку компьютера и снова запустить программу установки. Устранение неполадок с помощью чистой загрузки — это способ удаления тех переменных, которые могут быть причиной неполадок.
Внимание. Убедитесь, что на вкладке Общие сняты все флажки в группе Выборочный запуск. Переходите к следующему шагу только в том случае, если все флажки сняты. Если имеется отключенный или выделенный серым цветом флажок, это означает, что чистая загрузка выполнена неправильно и, возможно, необходима помощь разработчика той программы, которая влияет на работу программы Msconfig.
Дополнительные сведения см. в статье 267288 базы знаний корпорации Майкрософт (Microsoft Knowledge Base).
Для получения сведений о выполнении чистой загрузки для устранения неполадок в Windows 98, см. статью 192926 базы знаний корпорации Майкрософт (Microsoft Knowledge Base).
Предположим, что происходит остановка программы установки при копировании файлов и выводится следующее сообщение.
Программа установки не может скопировать файл <имя_файла>. Нажмите X для повторения или Y для отмены.
Ниже рассматривается несколько причин возникновения этой неполадки и предлагаются способы ее устранения.
Примечание. Чтобы отключить устройство в Windows 95, щелкните правой кнопкой мыши значок Мой компьютер, выберите команду Свойства, откройте окно Диспетчер устройств, а затем снимите флажок Исходная конфигурация (текущая). В Windows 98 и Windows Millennium Edition установите флажок Отключить в этом профиле оборудования в диспетчере устройств.
Если это необходимо, подключите устройство снова после завершения обновления до Windows XP. Дополнительные сведения см. в статье 283658 базы знаний корпорации Майкрософт (Microsoft Knowledge Base).
Примечание. При возникновении неполадок в процессе установки можно воспользоваться средством диагностики памяти Windows Memory Diagnostic, чтобы проверить оперативную память компьютера (RAM). Это средство позволяет определить, имеются ли неполадки на этапе установки, связанные со сбоями аппаратуры (например оперативной памяти или системной памяти на системной плате). Инструкции по использованию этого средства см. на веб-узле Windows Memory Diagnostic (http://oca.microsoft.com/en/windiag.asp).
Сведения о еще нескольких возможных технических причинах неполадок см. в базе знаний корпорации Майкрософт (Microsoft Knowledge Base) в статье 310064 «How to Troubleshoot Windows XP Problems During Installation».
Если возможно исключить все перечисленные выше причины, но продолжают поступать сообщения об ошибке, скопируйте папку i386 с компакт-диска на локальный жесткий диск, а затем попытайтесь запустить программу установки с жесткого диска. Выполните следующие действия.
Если файл Smartdrv.exe отсутствует, копирование файлов потребует большего времени, но будет выполнено успешно. Проверьте наличие указанных ниже записей в следующих файлах на загрузочном диске. При отсутствии этих записей добавьте их в соответствующие файлы.
Добавьте в файл Autoexec.bat следующую строку:
smartdrv.exe
Добавьте в файл Config.sys следующую строку:
device=himem.sys
Примечание. Дополнительные сведения о внесении изменений в файлы Config.sys и Autoexec.bat см. в статье 232558 базы знаний корпорации Майкрософт (Microsoft Knowledge Base).
D:
cd \i386
winnt
После запуска программы установки следуйте инструкциям на экране.
Примечание. В меню начального запуска Windows Millennium Edition отсутствует параметр для загрузки из командной строки. Однако можно выполнить загрузку с загрузочной дискеты, а затем ввести C: и нажать клавишу ВВОД для доступа к жесткому диску, поскольку загрузочная дискета и жесткий диск имеют одинаковую файловую систему.
При попытке обновления до Windows XP компьютер может перестать отвечать на запросы (зависнуть) и при этом может отображаться темный экран. Причиной этого является обычно несовместимость аппаратных или программных средств с Windows XP.
Примечание. Перед началом установки следует проверить совместимость аппаратуры системы с помощью списка совместимого оборудования (Hardware Compatibility List, HCL). Сведения о каждом из устройств компьютера (таких как принтеры, сканеры и т. д.) можно найти на веб-узле изготовителей устройств и веб-узле Windows Catalog:
Текстовая версия списка HCL (для всех операционных систем)
(https://winqual.microsoft.com/download/default.asp)
Текстовая версия списка HCL (только для Windows XP)
(https://winqual.microsoft.com/download/display.asp?FileName=hcl/WinXPHCLx86.txt)
Windows Catalog
(http://www.microsoft.com/windows/catalog/)
Все перечисленные выше документы можно найти на веб-узле Windows Hardware and Driver Central (http://www.microsoft.com/whdc/hcl/default.mspx).
Если во время установки компьютер не отвечает на запросы и отображается темный экран, выполните следующие шаги.
Предупреждение. Обновление BIOS следует выполнять только опытным пользователям. Неправильные действия могут привести к невозможности использования компьютера.
Если в процессе установки получено одно из приведенных ниже сообщений, обратитесь к соответствующей статье в базе знаний корпорации Майкрософт:
311562: 'An Unexpected Error (768) Occurred at Line 5118@ind:Xp\Client\Boot\Setup\Setup.c' Error Message During Windows XP Setup
311564: 'Stop 0x0000000A Irql_Not_Less_or_Equal' Error Message During Windows XP Upgrade
311442: Error Message: Setup Cannot Continue. Please Contact Microsoft Technical Support. (Error: 3E6h)
Примечание. При возникновении неполадок в процессе установки можно воспользоваться средством диагностики памяти Windows Memory Diagnostic, чтобы проверить оперативную память компьютера (RAM). Это средство позволяет определить, имеются ли неполадки на этапе установки, связанные со сбоями аппаратуры (например оперативной памяти или системной памяти на системной плате). Инструкции по использованию этого средства см. на веб-узле Windows Memory Diagnostic (http://oca.microsoft.com/en/windiag.asp).
| Неполадка | Решение |
|---|---|
| Программа или устройство не работает после выполнения обновления до Windows XP. | Сначала попытайтесь переустановить программу или устройство. Если неполадку не удается устранить, обратитесь к изготовителю оборудования за более новой версией программных или аппаратных средств, при разработке которой обеспечена совместимость с Windows XP. Если это старая программа, выполните поиск строки «совместимость» в центре справке и поддержки Windows, чтобы ознакомиться с указаниями по запуску мастера совместимости программ. |
| Сообщение: «Incomplete file copy» (Неполная копия файла) | См. раздел, посвященный устранению неполадок при копировании файлов, в статье 310064 базы знаний корпорации Майкрософт. |
| Сообщение: «NTLDR is missing» (Потерян NTLDR) | Если в начале процедуры установки выбран вариант обновления файлов, эта неполадка будет устранена автоматически. См. статью 322069 в базе знаний корпорации Майкрософт. Чтобы устранить эту неполадку, см. статью 314057 базы знаний корпорации Майкрософт. |
| Сообщение: «Error 127 or error code fffffdf0 in catroot2 folder» (Ошибка 127 или код ошибки fffffdf0 в папке catroot2) | Переименуйте папку Windows\System\Catroot2 и снова запустите программу установки. См. статью 307153 в базе знаний корпорации Майкрософт. Эта неполадка устранена в динамическом обновлении Dynamic Update 1.3. Запустите снова программу установки и при появлении запроса выполните загрузку обновленных файлов программы установки. |
| Сообщение: «File not found: ASMS» (Файл не найден: ASMS) | Советы по устранению неполадки см. в статье 311755 базы знаний корпорации Майкрософт. |
| Программа установки зависает на фазе «заключительной настройки». | Обычно причиной этой ошибки является антивирусное программное обеспечение. Закройте программу установки, отключите антивирусное программное обеспечение, а затем снова запустите программу установки. (Или, если в начале процедуры установки выбран вариант обновления файлов, эта неполадка будет устранена автоматически.) |
Загрузочная дискета или набор дискет позволяет запустить компьютер без использования Windows. Это может оказаться полезным при устранении определенных неполадок и при выполнении новой установки Windows.
Можно загрузить программу для создания шести загрузочных дискет Windows XP, на которых содержатся файлы и драйверы, необходимые для доступа к дисководу компакт-дисков и начала процесса установки. Чтобы сделать это, перейдите на страницу Obtaining Windows XP Setup Boot Disks (http://support.microsoft.com:80/support/kb/articles/q310/9/94.asp).
Однако для запуска программы установки рекомендуется вместо создания загрузочных дискет производить загрузку компьютера с компакт-диска Windows XP. В том случае, если компьютер не позволяет это сделать (на большинстве новых компьютеров это возможно), см. дополнительные сведения в разделе «Настройка компьютера для загрузки с компакт-диска». Если компьютер не поддерживает загрузку с компакт-диска, можно загрузить файл, который позволит создать загрузочные дискеты. Список веб-узлов, с которых можно выполнить загрузку этого файла, см. в конце данного раздела.
Эта программа создает загрузочные диски программы установки для Windows XP.
Чтобы создать эти диски, необходимы 6 пустых отформатированных дискет высокой плотности.
Укажите дисковод гибких дисков, используемый для копирования образов.
Вставьте дискету в дисковод <буква диска>:. Этот диск станет загрузочным диском программы установки Windows XP.
Нажмите любую клавишу для продолжения.
Некоторые компьютеры могут выполнять загрузку с компакт-диска автоматически, если ими обнаружен загрузочный компакт-диск в дисководе компакт-дисков. В этом случае при запуске компьютера при обнаружении в дисководе загрузочного компакт-диска отобразится сообщение «Нажмите любую клавишу для загрузки с компакт-диска». В противном случае следует настроить компьютер на загрузку с компакт-диска, используя программу установки для BIOS компьютера. Выполните следующие действия.
Если на компьютере не отображается подобное сообщение, попытайтесь нажать те клавиши, которые обычно используются в процессе запуска:
Если в процессе загрузки отображается графическое изображение, нажатие клавиши ESC часто приводит к исчезновению этого рисунка, что позволяет увидеть сообщение с указанием клавиши, необходимой для перехода к настройке BIOS.
В некоторых современных переносных компьютерах имеется служебная программа на базе Windows для настройки системы BIOS. Если компьютер не сможет загрузиться с компакт-диска, см. раздел «Другие задачи, связанные с процедурой установки» для получения сведений о запуске программы установки из командной строки.
Можно установить несколько операционных систем на компьютере и каждый раз при его запуске выбирать нужную систему. Такая конфигурация определяется как конфигурация с двумя операционными системами или с несколькими операционными системами. В этом разделе содержится описание установки Windows XP в многозагрузочной конфигурации вместе со следующими операционными системами:
Перед созданием многозагрузочной конфигурации с использованием Windows XP и других операционных систем ознакомьтесь с приведенными ниже мерами предосторожности.
Примечание. Нельзя установить Windows Millennium Edition поверх любой версии Windows NT, но эти операционные системы могут находиться вместе на одном компьютере. Рекомендуется устанавливать каждую из этих операционных систем на отдельном жестком диске или разделе. Если Windows NT уже установлена, программа установки Windows Millennium Edition добавит эту операционную систему в загрузочное меню Windows NT, что позволит пользователю производить выбор между Windows Millennium Edition и Windows NT. Дополнительные сведения см. в статье 271240 базы знаний корпорации Майкрософт (Microsoft Knowledge Base).
Раздел — это логический участок жесткого диска. Обычно в каждом разделе используется собственная файловая система. Дополнительные сведения о разделах см. в статье 313348 базы знаний корпорации Майкрософт (Microsoft Knowledge Base).
Может возникнуть необходимость в переформатировании и повторном создании разделов на жестком диске в перечисленных ниже случаях.
Примечание. Если отформатировать том с Windows NT 4.0, Windows 2000 или Windows XP, используя файловую систему, отличную от NTFS, все особые возможности NTFS будут утеряны. В том числе будут утеряны такие возможности Windows XP, как безопасность файловой системы, параметры шифрования файловой системы (EFS), дисковые квоты и внешние хранилища. Аналогично Windows 95, Windows 98 и Windows Millennium Edition не могут распознать раздел NTFS — он будет определен как неизвестный. Следовательно, если раздел Windows 98 или Windows Millennium Edition отформатирован в FAT, а раздел Windows XP — в NTFS, все файлы в разделе NTFS будут недоступны и не видны при работе под управлением Windows 98 или Windows Millennium Edition.
В следующей таблице приведены сведения о файловых системах, поддерживаемых операционными системами корпорации Майкрософт.
| Операционная система | Поддерживаемые файловые системы |
|---|---|
| FAT | |
| Windows 3.1 | FAT |
| Windows NT | FAT, NTFS |
| Windows 95 | FAT |
| Windows 95 OSR2 | FAT, FAT32 |
| Windows 98 | FAT, FAT32 |
| Windows Millennium Edition | FAT, FAT32 |
| Windows 2000 | FAT, FAT32, NTFS |
| Windows XP (Professional и Home Edition) | FAT, FAT32, NTFS |
В многозагрузочной конфигурации можно установить только одну из следующих операционных систем: Windows 95, Windows 98 и Windows Millennium Edition.
Могут быть установлены следующие конфигурации:
Следующие комбинации не допускаются:
Установку Windows XP следует производить только после установки
Примечание. Если установка операционных систем выполняется в неправильной последовательности, чтобы восстановить Windows XP, потребуется использовать консоль восстановления или запустить снова программу установки Windows XP. Дополнительные сведения см. в статье 307654 базы знаний корпорации Майкрософт (Microsoft Knowledge Base).
Не рекомендуется долговременное использование конфигурации, в которой установлены и Windows NT 4.0, и Windows XP. Обновление NTFS в пакете обновления 5 (SP5) для Windows NT 4.0 предназначено только для диагностики и обновления до Windows XP.
Примечание. Если планируется установка конфигурации с несколькими операционными системами, в состав которой входит определенное сочетание Windows NT 4.0 и Windows 2000 или Windows XP, обязательно установите для Windows NT 4.0 пакет обновления 5 (SP5) или выше. Самый последний пакет обновления Windows NT 4.0 можно загрузить по адресу: Windows NT 4.0 Service Pack 6a (http://www.microsoft.com/ntserver/nts/downloads/recommended/SP6/allSP6.asp).
Windows XP автоматически обновит все разделы NTFS, которые будут обнаружены в системе, до версии NTFS, которая используется в Windows 2000 и Windows XP. Однако Windows NT 4.0 требуется пакет обновления 5 (SP5) для чтения и записи файлов на томах, отформатированных в NTFS той версии, которая используется в Windows 2000 и Windows XP.
Если в конфигурации с несколькими операционными системами необходимо, чтобы определенные программы или драйверы работали на каждой из установленных операционных систем, следует установить эти компоненты на каждой из систем отдельно. Например, если требуется использовать Microsoft Word на компьютере с установленными системами Windows 98 и Windows XP, необходимо выполнить установку дважды (на Windows 98 и на Windows XP).
Можно установить программу с применением одного и того же пути для разных операционных систем, если в исходном расположении используется файловая система, которая может читаться обеими операционными системами.
Примечание. При первом использовании Windows 95 или Windows 98 могут быть изменены параметры оборудования, что может привести к появлению неполадок, связанных с конфигурацией, при запуске Windows XP.
Если на компьютере установлено несколько операционных систем, то можно выбрать систему, которая будет загружаться по умолчанию при запуске компьютера.
Предупреждение. Управление количеством и порядком расположения операционных систем на компьютере осуществляется с помощью файла параметров загрузки (Boot.ini). Чтобы отредактировать этот файл вручную, нажмите кнопку Изменить на вкладке Загрузка и восстановление. Соблюдайте осторожность, внося изменения в файл параметров загрузки. Неправильные действия могут привести к невозможности использования компьютера. Дополнительные сведения см. в статье 289022 базы знаний корпорации Майкрософт (Microsoft Knowledge Base).
Ниже приведены дополнительные рекомендации по устранению неполадок, которые позволят разрешить вопросы без обращения в службу технической поддержки.
iexplore caused an Invalid Page Fault in module kernel32.dll
Причиной этой ошибки может быть установка нескольких операционных систем на одном томе. Чтобы устранить эту неполадку, установите каждую операционную систему на отдельном томе.
Дополнительные сведения о многозагрузочных конфигурациях с использованием Windows 2000 и Windows XP см. в документе Multibooting with Windows 2000 and Windows XP (http://www.microsoft.com/windows2000/techinfo/administration/management/mltiboot.asp).
См. также статью 205287 базы знаний корпорации Майкрософт.
Восстановление системы можно выполнить несколькими способами. Для каждого из них ниже приведены соответствующие инструкции. Попробуйте применить эти способы в следующей последовательности.
Если Windows XP не запускается, можно восстановить систему, вернувшись к последней известной исправной конфигурации — то есть, к тем параметрам, при которых система была работоспособна. Выполните следующие действия.
Консоль восстановления Windows XP позволяет выполнить следующие действия.
Чтобы воспользоваться консолью восстановления, выполните следующие действия.
При использовании консоли восстановления отображается запрос на ввод пароля учетной записи администратора. Если неверный пароль введен три раза подряд, консоль восстановления закрывается. Невозможно воспользоваться консолью восстановления, если утеряна или повреждена база данных, содержащая сведения об учетных записях пользователей компьютера.
После ввода пароля и запуска консоли восстановления введите exit, чтобы перезапустить компьютер. Консоль восстановления характеризуется и рядом других ограничений. Сведения о них см. в статье 314058 базы знаний корпорации Майкрософт: «Description of the Windows XP Recovery Console».
В следующем разделе рассматривается использование средства восстановления системы для возврата компьютера к предыдущему работоспособному состоянию. Средство восстановления системы делает «снимок» важнейших системных файлов и некоторых программных файлов и сохраняет эти сведения в качестве точек восстановления. Этими точками восстановления можно воспользоваться для возврата Windows XP в предыдущее состояние.
Создание точки восстановления может оказаться полезным при внесении изменений, которые могут привести к нестабильной работе компьютера.
Если Windows XP запускается, можно воспользоваться средством восстановления системы для возврата системы к более ранней рабочей точке. Выполните следующие действия.
Рекомендуется регулярно создавать архивные копии в качестве части общей процедуры, ориентированной на восстановление системы.
Примечание. Восстановление с помощью архивной копии следует использовать в качестве крайнего средства при восстановлении системы. Воспользуйтесь этим способом, только после того как исчерпаны все остальные возможности. Например, следует сначала попытаться запустить компьютер в безопасном режиме и выполнить возврат к последней известной исправной конфигурации. Эти шаги рассмотрены выше в данном разделе.
Система аварийного восстановления (ASR) состоит из двух подсистем — ASR-архивации и ASR-восстановления. Мастер аварийного восстановления системы, который можно вызвать, нажав кнопку Пуск и выбрав команды «Стандартные», «Служебные» и «Архивация», создает архивную копию. Мастер выполняет архивацию состояния системы, системных служб и всех дисков, которые связаны с компонентами операционной системы. Мастер аварийного восстановления системы создает также файл, содержащий сведения об архивации, конфигурации дисков (включая основные и динамические тома), а также о процедуре восстановления.
Доступ к подсистеме восстановления возможен путем нажатия клавиши F2 при появлении запроса в процессе работы программы установки. Система аварийного восстановления считывает из созданного файла конфигурации дисков. Производится восстановление всех дисковых подписей, томов и разделов на дисках, необходимых для запуска компьютера. Система аварийного восстановления попытается восстановить все конфигурации дисков, однако при определенных обстоятельствах это может оказаться невозможным. Затем эта система выполняет простую установку Windows и запускает автоматическое восстановление, используя архивную копию, созданную мастером аварийного восстановления.
Дополнительные сведения о восстановлении системы см. в следующих статьях базы знаний корпорации Майкрософт (Microsoft Knowledge Base).
Чтобы найти статью в базе знаний корпорации Майкрософт (Microsoft Knowledge Base), посетите веб-узел Microsoft Help and Support (http://support.microsoft.com), введите номер статьи в поле Search the Knowledge Base и нажмите клавишу ВВОД.
На приведенных ниже веб-узлах можно найти обновления и последние сведения о Windows XP.
Сведения в этом документе, в том числе URL-адреса и другие веб-ссылки, могут быть изменены. Если не указано иное, компании, организации, продукты, доменные имена, адреса электронной почты, эмблемы, люди, места и события, используемые в качестве примеров в этом документе являются вымышленными и не имеют отношения к существующим компаниям, организациям, продуктам, доменным именам, адресам электронной почты, эмблемам, людям, местам или событиям. Пользователь должен действовать в согласии со всеми применимыми законами об авторских правах. Согласно законам об авторских правах никакие части этого документа нельзя воспроизводить, хранить или использовать в поисковых системах или передавать в любом форме (электронной, механической, в виде фотокопий, записей или иными способами) или для любых целей без письменного разрешения корпорации Майкрософт.
Корпорации Майкрософт могут принадлежать патенты, запатентованные приложения, торговые марки, авторские права и другие права интеллектуальной собственности, имеющие отношения к содержанию документа. Предъявление этого документа не дает прав на эти патенты, торговые марки, авторские права и другую интеллектуальную собственность, кроме случаев, когда это явно указано в письменном лицензионном соглашении корпорации Майкрософт.
© Корпорация Майкрософт (Microsoft Corporation), 2004. Все права защищены.
Microsoft,
Названия компаний и продуктов, упомянутые в этом документе, могут быть торговыми марками их владельцев.
как настроить интернет windows xp,
как настроить wifi windows xp,
настроить локальную сеть windows xp ,
как настроить микрофон windows xp .
как настроить windows xp как роутер ,
настроить беспроводную сеть windows xp,
как правильно настроить windows xp,
настроить byfly на windows xp,
windows xp настроить языковую панель ,
как настроить обновления windows xp ,
как настроить брандмауэр windows xp,
как настроить часы windows xp.