Ластик в фотошопе.
Ластик в фотошопе находитмся на левой панели инструментов, опускаемся вниз до изображения ластика, нажимаем ПКМ по этой кнопке и видим 3 вида ластика в фотошопе.
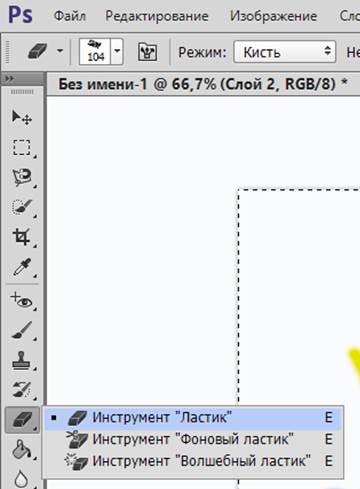
Обычный ластик, фотоновый ластик, волшебный ластик. Каждый из этих ластиков замечательный инструмент, если уметь ими пользоваться!!!
Ластик в фотошопе не стирает .
Ластик в фотошопе не стирает - такое возможно если, вы только не напутали со слоями, либо допустили мне неизвестную ошибку.
Ошибка со слоями: если в слоях у вас активирован пустой, либо задний фон, который вы не видите, а пытаетесь стереть на том слое, который вы видите, то естественно, вы этого не увидите, потому, что ластик стирает задний фон!
Как пользоваться ластиком в фотошопе .
Нажимаете ПКМ по ластику - выбираете вид ластика, идёте в своё изображение и водите мышкой там, где требуется стереть.
Пример использования волшебного ластика.
Возьмём волшебный ластик и наше изображение, я продублирую эту рожицу, чтобы было видно изменения. Нажимаем точечно по волосам и ушам нашего подопытного и вот вы видите результат наших манипуляций с волшебным ластиком.
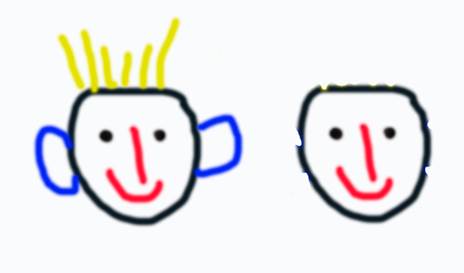
Как настроить ластик в фотошопе ?
В фотошопе можно настроить ластик так же, как и кисти. Кроме волшебного ластика.
Нужно поступить точно так же как и с кистями – нажать по холсту ПКМ и увидите настройки ластика.
Можно настроить вид ластика, размер ластика и жёсткость ластика!

Скачать ластик для фотошопа.
Ничего не нужно скачивать – нужно выпрямить руки и мозг! Тогда у вас все получится!
А теперь самое время развлечься!
Улучши поведенческий фактор на своём сайте!
Если понравится игра, то можно забрать код для своего сайта отсюда!