Выделить в фотошопе.
Есть несколько способов выделить в фотошопе!
Сегодня разберём максимально вопрос выделения в фотошопе! Ничего лишнего – только опыт!
В самом начале нашего повествования бесплатный совет:
1.Прежде чем начинать работу в фотошопе, создайте копию подопытной фотографии или картинки.
2. Создавайте копию слоя и на нём тренируйтесь!
3. Сохраняйте ваш проект в формате PDF, и вы всегда сможете вернуться и продолжить редактирование вашего шедевра.
В фотошопе присутствует отдельная кнопка, с помощью которой можно выделить всё, либо часть.
В самой кнопке выделить еще присутствует несколько способов выделить .
Нажмите ПКМ по кнопке и вы увидите содержание в ней инструментов.
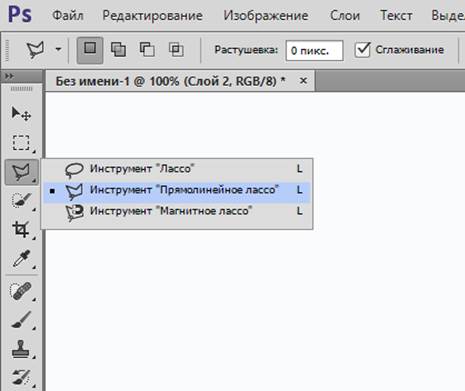
1. Инструмент «Лассо».
2.Инструмент «прямолинейное лассо»
3.Инструмент «Магнитное лассо».
Первый и третий инструмент для выделения доавольно специфический для меня.
Первый – это быстрое выделение, т.е.нажали, ведем мышкой, и приводим мышку туда откуда начали.
Третий – магитное лассо - тоже довольно специфическое – идея хорошая, что наведя мышку на край изображения, лассо быдет прилипать к краям объекта, что чаще всего не происходит, из-за похожести цветов пересекающихся обьктов.
Я чаще всего пользуюся прямолиненым лассо. Т.е взять и с первого раза выделить объект и сделать уже с ним то, что вы хотите сделать!
Давайте попользуемся инструментом выделить – прямолинейное лассо в фотошопе.
Для того, чтобы понять как и что работает, нужно сделать пример использования данного инструмента!
Пример использования выделения в фотошопе.
Нам нужна картинка, берем абсолютно любую, которая понравится. Вот мне нарвится мишка панда из мультика. На интересует сама панда, а задний фон нам нужно убрать, как это сделать!?
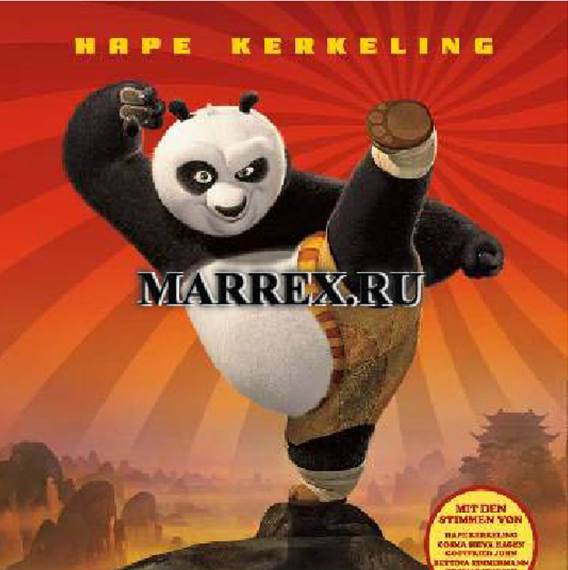
Увеличиваем наше изображение на максимум берем инструмент прямолиненой лассо и проходим по краю нашего мишки.
Вот так у вас должно получиться.
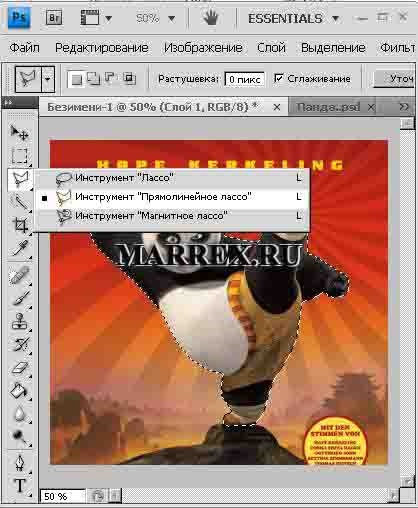
Ну и далее с выделенным мишкой уже поступаем, как мы хотели.
Мы скопируем выделенную часть (ctrl + C), создадим новый файл, и вставим выделенного мишку в новый файл(ctrl + V) - сохраняем.
Смотрим, что у нас получилось!

Специальный инструмент выделить.
В фотошопе есть отдельные инструменты с функцией выделить.
Но почему – то у меня с ними не сложились отношения… уж не знаю, как это объяснить!
Но я должен о них сказать!
Если мы посмотрим чуть ниже кнопочки с лассо, то увидим кнопочку с двумя инструментами.
Инструмент «быстрое выделение», и инструмент «Волшебная палочка».
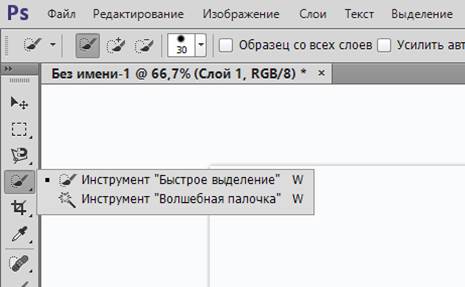
Ничего хорошего или плохого я об этих инструментах выделения сказать не смогу, просто от того, что я ими не пользуюсь!
Но вам следует потренироваться с этими инструментами, чтобы иметь своё собственное впечатление!
Для быстрого вызова данных инструментов выделения. существует кнопка – английская буква «W».
А теперь самое время развлечься!
Улучши поведенческий фактор на своём сайте!
Если понравится игра, то можно забрать код для своего сайта отсюда!